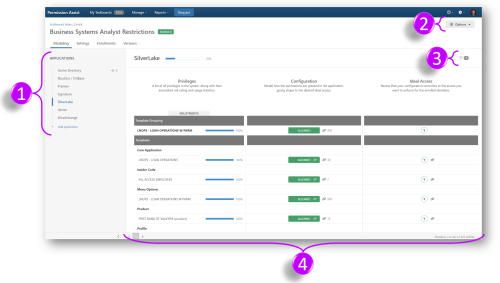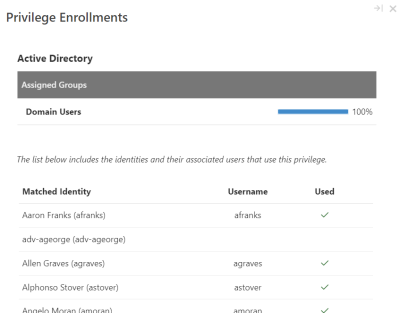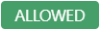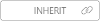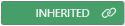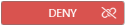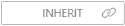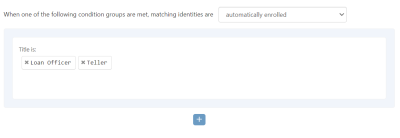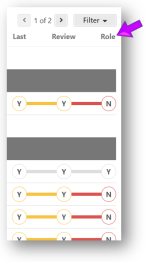Entitlement Roles Details
The Entitlement Roles / Details page allows you to view more detailed review information. Some of the information within this area can be changed depending on the status of the review.
To open the Entitlement Roles / Details page:
-
From the Entitlement Roles list, select the Entitlement Role you want to view. The role's detail page is displayed.
Refer to the following sections for more information about each tab:
Modeling Tab
When the Entitlement Roles / Details page is displayed, the Modeling tab is selected by default (see picture below).
Select one of the following options to learn more about each of the numbered areas on the tab:
| 1 | Applications list | 2 | |
| 3 | Filter button | 4 | Privileges, Configuration, and Ideal Access |
Applications List
This area displays a list of applications that are considered allowed by the entitlement role. Applications can either be added or removed from the Entitlement Role manually or you can have Permission Assist recommend changes.
Export and Actions Buttons
ACTIONS:
| Option: |
Description: |
|---|---|
|
Recommend Changes |
Use this option if you want Permission Assist to recommend changes to the Entitlement Role based on the most recent import data and participation. |
EXPORT:
| Option: |
Description: |
|---|---|
| Excel |
Allows you to download the Entitlement Role Details report which provides detailed information about the Entitlement Role, the enrolled Identities, and the permissions in either Excel or PDF format. |
Filter Button
The filter button in the upper right corner of the tab -  - allows you to change the list of permissions displayed based on the selected criteria. By default, all permissions are displayed. To filter the list, select
- allows you to change the list of permissions displayed based on the selected criteria. By default, all permissions are displayed. To filter the list, select  and pick one or more of the following options.
and pick one or more of the following options.
NOTE: If you select more than one option, each option becomes an additional criteria that must be met for a permission to be displayed. For example, if you select the Only Recommended and the Only Configured options, a permission must be both recommended and configured to be displayed in the list.
Privileges, Configuration, and Ideal Access
The permissions for the selected application are displayed in this area on the right side of the page. Within this area, there are three columns of information: Privileges, Configuration, and Ideal Access.
| Column | Description | ||||||||||||
|---|---|---|---|---|---|---|---|---|---|---|---|---|---|
| Privileges |
Displays a list of all permissions within the application and the percentage of participation for each permission. To see whether a specific Identity has a permission or not, select the permission. The Privilege Enrollments page is displayed, which provides a list of all Identities in the Entitlement Role (see example below). If an Identity has the permission, the Used column displays a check mark. If the Identity does not have the privilege, the Used column is blank. |
||||||||||||
| Configuration |
Allows you to model ideal configuration for each application within the Entitlement role. Permission Assist can help you model ideal configuration based on participation; however, you can also manually model ideal configuration by selecting one of the following buttons.
Image Descriptions: |
||||||||||||
| Ideal Access |
This column shows whether the configured access results in an allowed access or denied access to each permission in the Entitlement Role. NOTE: If an Identity matches to multiple Entitlement Roles, their ultimate access across all Entitlement Roles is not reflected in this column. This column represents configured access for this Entitlement Role only. Permission Assist will resolve access across all Entitlement Roles when needed (reviews, personnel events, etc). |
Settings Tab
The Settings tab defines some basic information, such as name and description, as well as other important information such as the conditions used to determine enrollment.
|
Field/Option |
Description |
|---|---|
|
Name |
Enter a descriptive name of up to 650 characters for the role. |
| Description | Enter a longer more descriptive explanation of the Entitlement Role |
|
Owner |
Within Permission Assist, an Entitlement Role Owner may not always be the one making decisions about every application within the role, but they are the person ultimately responsible for making sure the Entitlement Role is set up and properly managed. For example, the owner may have application owners or a "role committee" decide which permissions are allowed or denied for each application. In these cases, the Entitlement Role Owner would still oversee the process and make sure the roles are properly defined, committed, and enabled within Permission Assist. Select this field to pick the owner from the list. |
| Conditions |
Conditions are used to define who is automatically enrolled or who can be optionally enrolled in the Entitlement Role. The Conditions area (see example below) displays the conditions that have already been added to the Entitlement Role and allows you to add, change, or remove conditions. |
|
Enabled |
Select this option to enable or disable the role. Entitlement roles are included in reviews if they are enabled at the time the review is started. When the role in enabled, they can be used in when creating personnel events and reviews. Within a review, reviewers will see both a Review column and a Role column (as shown below). The Role column indicates which roles the user is allowed based on their role. Disabling the entitlement role will prevent the role from being used for personnel events or future reviews, but it will not remove it from reviews that have already been started. |
Enrollments
The Enrollments tab displays a list of Identities that are enrolled in the Entitlement Role.
When an active Identity is added to a role, they are considered "enrolled" in the Entitlement Role. Identities are usually automatically enrolled based on the conditions defined within the Settings tab of the Entitlement Role. For more information about changing the conditions of a role, refer to Add or Change Conditions of an Existing Role
If you have a special project or situation, you can also manually add Identities to the Entitlement Role.
NOTE: If you've recently made a change to an Identity and you're noticing the changes are not yet reflected in the role, keep in mind that Identities are automatically updated daily based on the schedule set up in the Settings tab of the Directory Source. If you'd like to see the changes immediately, update the directory source manually.
Versions
The Versions tab allows you to view, track, and commit changes made to Entitlement Roles.
For more information, refer to: View and Commit Entitlement Role Versions